Cancel Print Job Windows 10
The print job is added to the queue and if the previous job didn’t get removed automatically, it will be behind that print job that never got printed. Sometimes you can manually go in and delete the print job, but sometimes you just can’t get rid of it! In this type of case, you have to clear the print queue manually.
You’ve started a print job, but you want to cancel it. You can attempt to stop printing either directly from Excel or from Windows. However, you can cancel printing from your computer only if the job hasn’t been entirely sent to the printer.
Cancel printing in Excel
Cancel Print Job Windows 10 Word Document
- How to Cancel a Print Job in Windows 10. By Andy Rathbone. In Windows 10 you need to use the print queue to cancel a print job. Just realized you sent the wrong 26-page document to the printer? So you panic and hit the printer's Off button.
- When you choose Print in Excel, the following dialog box briefly appears. You can click Cancel at this point, but if the printing dialog box disappears too quickly, you can try canceling the print job in Windows. Cancel printing from Windows. On the Windows taskbar, at the bottom-right corner of the screen, right-click the Printer icon.
When you choose Print in Excel, the following dialog box briefly appears.
You can click Cancel at this point, but if the printing dialog box disappears too quickly, you can try canceling the print job in Windows.
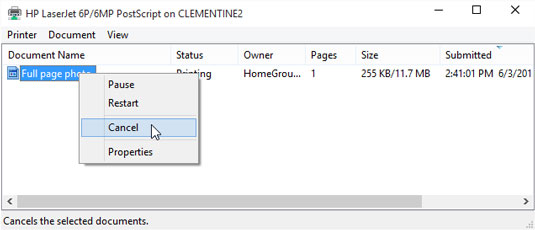
Delete Print Job Windows 10
Cancel printing from Windows
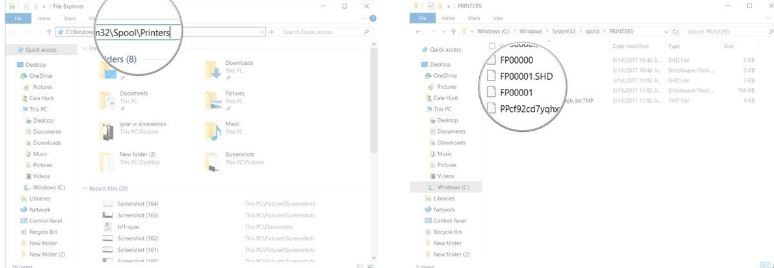
On the Windows taskbar, at the bottom-right corner of the screen, right-click the Printer icon . If the icon isn’t visible, click the arrow on the taskbar to show hidden icons. If you still don’t see the printer icon, the print job has already been sent to the printer, and it’s too late to stop printing in Windows. You can try stopping the print job at the printer.
Tips:
If you don’t see the taskbar, move your mouse pointer to the bottom edge of the screen.
If you’re using Windows 8, first press the Windows key to get to the desktop.
Select Open All Active Printers.
In the Active Printers dialog box, select the printer you want.
In the printer dialog box, select the print job you want to cancel.
Note: If you’re using Windows 10, you might need to select the printer you’re using first.
Click Document > Cancel.
Click Yes to confirm that you want to cancel the print job.
Wait for the print job to disappear from the print job queue, and then close the printer’s dialog box.
If your print job no longer appears in the queue, or if it has been fully sent to the printer, you might need to intervene at the printer itself, which might have its own cancel function available.
