Enable Windows Aero Windows 10
In this Windows 10 Tutorial, you will learn to Enable or Disable Aero Peek Feature. Desktop Peek or Aero Peek was first introduced in Windows XP as a Show Desktop button. Later, it is improved in.
Aero Shake is one of the many features introduced with Windows 7 and continues to be part of Windows 10 as well. The feature enables you to quickly minimize all open windows except the currently active window by shaking the currently active window or using Windows logo + Home keyboard shortcut.
In earlier versions of Windows operating system, there was a dedicated option to enable or disable Aero Shake. Windows 10 Settings lacks a dedicated option to manage the Aero Shake.
While I personally like the Aero Shake and use it very often, there are users who find it annoying as it hides all inactive windows upon (accidentally) shaking the active window. If you are also not happy with the Aero Shake behavior, you can disable it.
Likewise, if the Aero Shake is not working or turned off on your Windows 10 PC, you can use this guide to enable it.
- Jun 05, 2017 How To Enable Aero Lite theme in Windows 10 Like Windows 8, the Windows 10 operating system includes a secret hidden Aero Lite theme, which can be easily enabled. It changes the appearance of Window 10 in a special way.
- Windows Aero Glass, one of the most loved feature in Windows 7, is making a comeback in Windows 10. Themes based on Windows Aero Glass features various animation and transparency effects into the desktop using hardware acceleration.
- Yet I don't need or want Aero back as it was. I do appreciate the speed and the fact that some subtle cues are still available in Windows 8 and 10. At minimum I'd love to have these options: - capability to set the background color of windows which is now stuck to bright white. option to replace all monochrome icons of Windows apps with.
There are exactly three ways to enable or disable the Aero Shake feature in Windows 10.
Method 1 of 3
Enable or disable Aero Shake via Settings

We discovered this feature by accident! The Aero Shake feature doesn’t work if the Snap is turned off.
Step 1: Navigate to Settings app > System > Multitasking.
Step 2: Turn off Arrange windows automatically by dragging them to sides of corners of the screen option to disable the Aero Shake. Turn this option on to enable Aero Shake.
If you don’t want to turn off the snap feature or the multitasking features to get rid of Aero Shake, refer to the directions in Method 2 or Method 3.
If you’ve been producing music for years, you probably know about 808 Mafia, one of the hottest producer team right now.Therefore, you will be able to download a complete drum kit with more than 440 quality samples including drums, soundfonts, 808s in the style of Lex Luger and Southside. In addition to this kit, you’ll be able to download a free bonus kit with 10 MIDI files and 10. 808 Drum Kit is a free drum kit containing a nice variety of 808 drum samples. You will find; 808 Bass 808 Kicks 808 Snares 808 Hats 808. 808 Drum Kit is a free drum kit containing a nice variety of 808 drum samples. Inside this kit, you will find; 808 Bass 808 Kicks 808 Snares 808 Hats 808. The source for free sample packs, drum kits. Free 808 drum kits download lmms. SoundPacks.com is a comprehensive source for free sound packs, drum kits, sample packs, and presets created by music producers and sound designers. Here is a free Roland 808 Drum Kit with over 227 free drum samples to add to your drum collection. I have also added some helpful information on the history of the popular Roland 808 sounds. Download Free Roland 808 Drum Kit. Directly from our Roland TR-808 drum machine we bring to all ProducerSpot.com readers the 808 DRUMS, a free for download drum sample pack featuring over 200 one shots drum samples and + a BONUS of 10 Trap drum loops. In detail, you will have access to.
Method 2 of 3
Enable or disable Aero Shake via Group Policy
Group Policy Editor is not part of Home edition of Windows 10. So, if you are running Windows 10 Home, please either use the directions in Method 1 or Method 3.
Step 1: Open the Group Policy Editor by typing Gpedit.msc in the Start/taskbar search box and then pressing Enter key. You can type Edit Group Policy in the search box to open the same as well.
Step 2: In the Group Policy Editor window, navigate to User Configuration > Administrative Templates > Desktop.
Step 3:Double-click on Turn off Aero Shake window minimizing mouse gesture policy. It will open the properties dialog.
Step 4: Finally, select Enabled and then click Apply button.
Method 3 of 3
Turn on or off Aero Shake via Registry
Step 1: Open Registry Editor. To do that, type Regedit in the Start/taskbar search field and then hit the Enter key.
Click Yes button if you get the User Account Control prompt.
Step 2: Navigate to the following key:
HKEY_CURRENT_USERSoftwarePoliciesMicrosoft WindowsExplorer
Step 3: Double-click on NoWindowMinimizingShortcuts DWORD value and then change its value to 1 to disable Aero Shake and set the value to 0 to enable it.
NOTE: If NoWindowMinimizingShortcuts DWORD value doesn’t exist, create one by right-clicking > New > DWORD value (32-bit). On some PCs, even the Explorer key might not be present.
Step 4: Next, navigate to:
HKEY_LOCAL_MACHINESOFTWAREPoliciesMicrosoft WindowsExplorer
Step 5: Double-click on NoWindowMinimizingShortcuts and set the value to 0 to enable and change the value to 1 to disable Aero Shake.
One of the things I like about Windows 7 is its user interface. The Aero glass transparency is the key reason why Windows 7 looks so elegant and polished compared to other versions of Windows.
The lack of Aero glass transparency is probably one of the first things you notice after upgrading from Windows 7 to Windows 10. Microsoft has dropped Aero glass transparency from Windows 8/8.1 as well as the latest Windows 10.
The lack of Aero glass transparency might extend the battery time (see Battery Saver in Windows 10) but the user interface looks so dull and boring without the Aero glass transparency.
Windows 7 Aero visual style for Windows 10
If you have upgraded from Windows 7 or Windows 8.1 to Windows 10 and missing the eye-candy Aero glass transparency theme, you can now download Windows 7 Aero theme for Windows 10.
Developed by Sagorpirbd (the one who ported Windows XP themes for Windows 10), Windows 7 Aero Theme for Windows 10 brings the beautiful Windows 7 Aero glass UI to Windows 10. The pack includes original Windows 7 wallpaper, Windows 7 Start orb, and read me file containing instructions to install the theme.
As you likely know, you just can’t get Aero glass in Windows 10 by installing a theme/visual style. You need to first enable Aero glass transparency by downloading and installing Aero glass for Windows 10 software. After enabling Aero, you need to download and apply Windows 7 Aero theme for Windows 10 to make the UI look like Windows 7.
Note that you need to manually change the start orb, if you want to use the Windows 7-style start orb. Although there is no software around to change the Start button of Windows 10, you could try out Windows 8.1 Start Changer for the job. Likewise, if you need to Windows 7-style desktop gadgets, download desktop gadgets for Windows 10.
Installing Windows 7 Aero theme for Windows 10
If you’re not sure how to download and install the theme, here is how to do it.
Step 1: First enable Aero glass transparency in Windows 10 by downloading and installing Aero Glass for Windows 10 software. It’s worth noting that the Aero Glass for Windows 10 is not completely free.
Step 2: Once Aero is enabled and working, download and run UXStyle for Windows 10. This is because, with default settings, Windows doesn’t allow installing third-party themes. We need to install UXStyle software to be able to install and apply third-party themes in Windows.
Step 3: Download Windows 7 Aero glass theme for Windows 10 by visiting this page. The theme supports both 32 and 64-bit Windows 10 systems.
Extract the RAR file to get a folder named 7 Aero theme for Windows 10. Open up the folder to see two more folder titled Theme and Start orb.
Step 4: Open the Themes folder located in the Windows directly of Windows 10. To do so, open Run command box, type %windir%ResourcesThemes and then press Enter key.
Step 5: Copy all the files from Theme folder (that you obtained in Step 3 after extracting the downloaded file) to Themes folder of Windows 10.
Step 6: Right-click on desktop, click Personalization, click the newly installed Windows 7 Aero Theme to apply it. That’s it!
Windows 10 Turn Off Aero
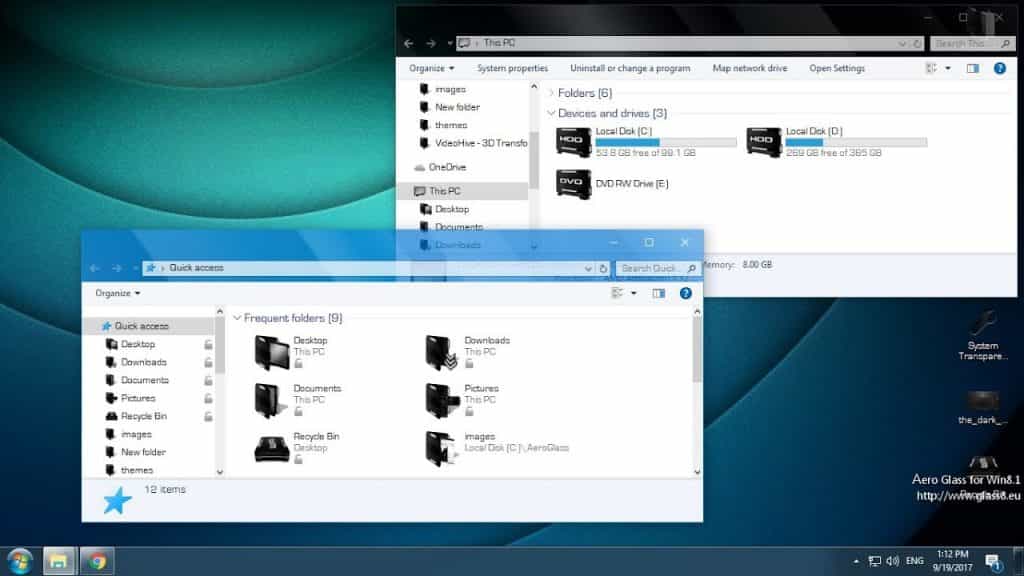
Windows Aero
If there is a better Windows 7 theme for Windows 10, do let us know by leaving a comment.