Microsoft Access Conditional Formatting Dates
Use this recommended project management guide to help build your deployment workflow. 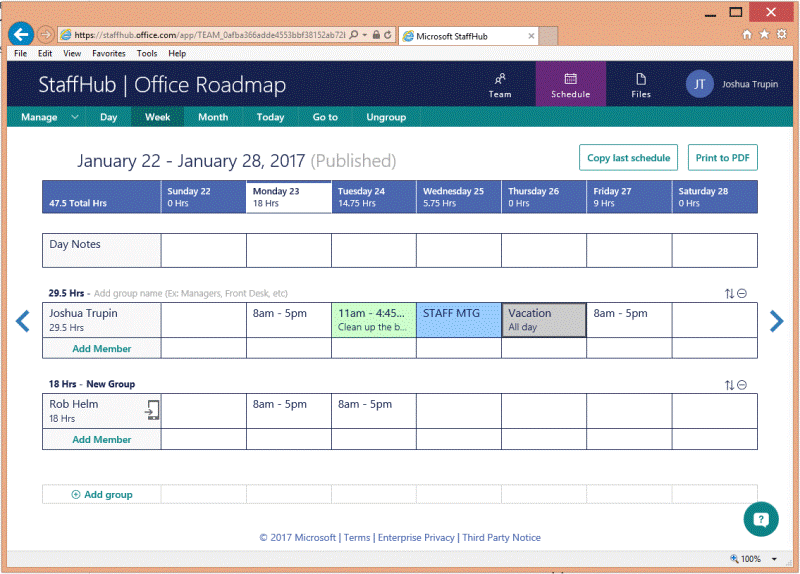 I used this method to upgrade a 400+ server environment which completed smoothly.PurposeThe purpose of this Deployment Strategy and Plan article is to help you define a deployment strategy and plan for a Windows Management Framework 5.1 upgrade.
I used this method to upgrade a 400+ server environment which completed smoothly.PurposeThe purpose of this Deployment Strategy and Plan article is to help you define a deployment strategy and plan for a Windows Management Framework 5.1 upgrade.
- Microsoft Access Conditional Formatting Dates By Month
- Access Conditional Formatting Expressions
- Access 2013 Report Conditional Formatting
- Microsoft Access Conditional Formatting Dates Before Today
Forms and reports. The tables in this section provide examples of expressions that calculate a value in a control located on a form or report. To create a calculated control, you enter an expression in the ControlSource property of the control, instead of in a table field or query. Applying Conditional Formatting to Dates. Conditional Formatting in Excel allows you to format one or more cells based on the values in those cells. Excel offers a set of standard conditional formatting options. You can also use custom formulas to decide whether to apply a specific formatting rule to a range of cells. MS Excel 2010: Automatically highlight expired dates and dates that are 30 days from expiration This Excel tutorial explains how to use conditional formatting to automatically highlight expired dates and dates that are 30 days from expiration in Excel 2010 (with screenshots and step-by-step instructions).
Microsoft Access Conditional Formatting Dates By Month
- Jul 03, 2014 Using DateDiff in Access to colour code dates in Conditional Formatting. Ask Question Asked 5 years, 2 months ago. I have a table of clearances and their expiry dates. If a clearance has expired I would like it to be red, if it expires within 6 months I want it to be amber, if it expires in more than 6 months green and if it is yet to be.
- I have a workbook that logs courses people have been on and I type in the date the qualification needs to be renewed. I would like that cell to change colour when it is so many days before the renewal date using the =today function.
Adding conditional formatting to a cell in Excel allows you to apply different formatting options, such as color, when the data in that cell meets the conditions that you have set.
Instructions in this article apply to Excel 2019, 2016, 2013, 2010; Excel for Mac, Excel for Office 365, and Excel Online.
How to Use Conditional Formatting
To make conditional formatting easier, Excel supports pre-set options that cover commonly used situations, such as:
- Dates
- Duplicate data
- Values above or below the average value in a range of cells
In the case of dates, the pre-set options simplify the process of checking your data for dates close to the current date such as yesterday, tomorrow, last week, or next month.
Access Conditional Formatting Expressions
If you want to check for dates that fall outside of the listed options, however, customize the conditional formatting by adding your own formula using one or more of Excel's date functions.
Check for Dates 30, 60, and 90 Days Past Due
Customize conditional formatting using formulas by setting a new rule that Excel follows when evaluating the data in a cell.
Excel applies conditional formatting in top-to-bottom order as they appear in the Conditional Formatting Rules Manager dialog box.
Even though several rules may apply to some cells, the first rule that meets the condition is applied to the cells.
This demo uses the current date, 40 days before the current date, 70 days before the current date, and 100 days before the current date to generate the results.
Check for Dates 30 Days Past Due
In a blank Excel worksheet, highlight cells C1 to C4 to select them. This is the range to which the conditional formatting rules will be applied.
- Select Home > Conditional Formatting > New Rule to open the New Formatting Rule dialog box.
- Choose Use a formula to determine which cells to format.
- In the Format values where this formula is true text box, enter the formula:
This formula checks to see if the dates in cells C1 to C4 are more than 30 days past. - Select Format to open the Format Cells dialog box.
- Select the Fill tab to see the background fill color options.
- Select a background fill color.
- Select the Font tab to see font format options.
- Set the font color.
- Select OK twice to close the dialog boxes and return to the worksheet.
- The background color of cells C1 to C4 changes to the fill color chosen, even though there are no data in the cells.

Add a Rule for Dates More Than 60 days Past Due

Rather than repeat all the steps above to add the next two rules, use the Manage Rules option to add the additional rules all at once.
- Highlight cells C1 to C4, if necessary.
- Select Home > Conditional Formatting > Manage Rules to open the Conditional Formatting Rules Manager dialog box.
- Select New Rule.
- Select Use a formula to determine which cells to format.
- In the Format values where this formula is true text box, enter the formula:
This formula checks to see if the dates in cells C1 to C4 are greater than 60 days past. - Select Format to open the Format Cells dialog box.
- Select the Fill tab to see the background fill color options.
- Select a background fill color.
- Select OK twice to close the dialog box and return to the Conditional Formatting Rules Manager dialog box.
Add a Rule for Dates More Than 90 days Past Due
- Highlight cells C1 to C4, if necessary.
- Select Home > Conditional Formatting > Manage Rules to open the Conditional Formatting Rules Manager dialog box.
- Select New Rule.
- Select Use a formula to determine which cells to format.
- In the Format values where this formula is true, enter the formula:
- This formula checks to see if the dates in cells C1 to C4 are greater than 90 days past.
- Select Format to open the Format Cells dialog box.
- Select the Fill tab to see the background fill color options.
- Select a background fill color.
- Select OK twice to close the dialog box and return to the Conditional Formatting Rules Manager dialog box.
- Select OK to close this dialog box and return to the worksheet.
The background color of cells C1 to C4 changes to the last fill color chosen.
Access 2013 Report Conditional Formatting
Test the Conditional Formatting Rules
Test the conditional formatting rules in cells C1 to C4 by entering the following dates:
Microsoft Access Conditional Formatting Dates Before Today
- Enter the current date in cell C1. The cell changes to the default white background with black text since none of the conditional formatting rules apply.
- Enter the following formula in cell C2:This formula determines which date occurs 40 days before the current date. The cell is filled with the color you selected for the conditional formatting rule for dates more than 30 days past due.
- Enter the following formula in cell C3:
This formula determines which date occurs 70 days before the current date. The cell is filled with the color you selected for the conditional formatting rule for dates more than 60 days past due. - Enter the following formula in cell C4:
This formula determines which date occurs 100 days before the current date. The cell color changes to the color you selected for the conditional formatting rule for dates more than 90 days past due.